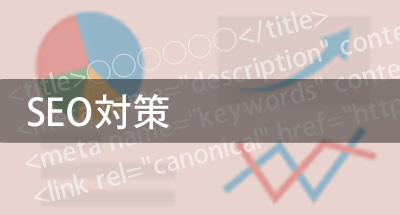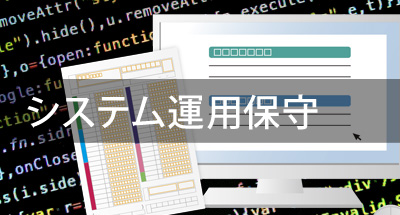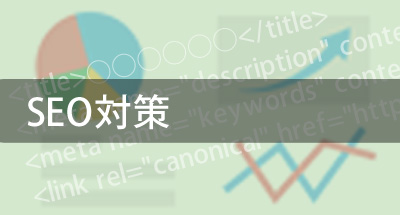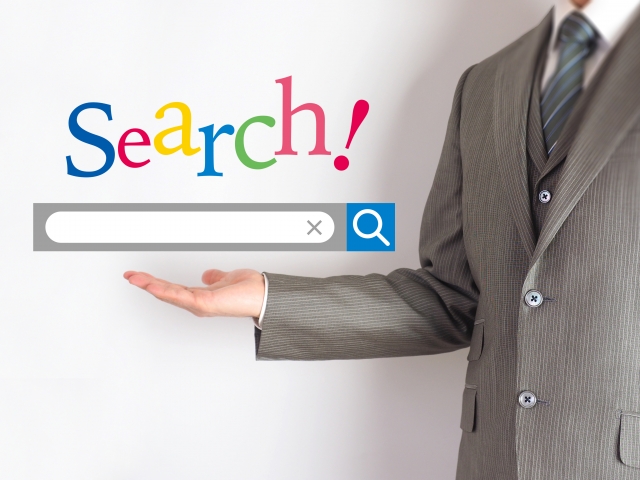皆さま、こんにちは。
先日、アクセス解析の導入から基本的な使い方までをご紹介させていただきました。
案外カンタン!?Googleアナリティクスの利用【導入設置編】
案外カンタン!?Googleアナリティクスの利用【使い方編】
意外と「カンタン」でしたよね?
上記内容を行うことでGoogle Analyticsの大枠を理解することができると思います。
次に、あればもっと便利なのが
解析結果をわかりやすく説明するためのレポート
↓↓
グーグルアナリティクスレポート
上司への報告を任された自社サイトを運用している担当者さん、またはクライアントへの報告をしたいweb関係担当者さんは、特にこれを作る必要が出てくるのではないかと思います。
「でも、どうやってレポートを作ればいいのかまったくわからない。」
という方のために、わかりやすくシンプルなレポートでたいていの人から好まれる「現状把握型マイレポート」の作り方をご紹介いたします。いたってシンプルなので5分で簡単に作成できちゃいます。
①「新しいマイレポート」の作成
まず管理画面に入り「レポート」タグをクリックします。

「マイレポート一覧」の中の「新しいマイレポート」を選択し、ポップアップが出てきたら「空白のキャンパス」を選択、マイレポート名を入力し「マイレポートを作成」を押します。

「マイレポートをカスタマイズ」を選択し、レイアウトオプションは図のように「25%」で選択すると、表示が均一にされるのでオススメです。
②ウィジェットを作成
ウィジェットを作成することで、各項目データ(ウィジェット)をレポートページに反映させ、一目で各項目がわかるので比較しやすくなります。

一般的に必要なウィジェットは以下の通りです。10項目あるのでこれら全て追加しておくことをオススメいたします。
1、
ウィジェットの名前→ページ別訪問数
標準→指標
次の指標を表示→ページ別訪問数
このデータをフィルタ→なし
2、
ウィジェットの名前→ユーザー数
標準→指標
次の指標を表示→ユーザー数
このデータをフィルタ→なし
3、
ウィジェットの名前→集客ルート
標準→表形式
表示するもの→参照元・訪問数・新規訪問の割合
このデータをフィルタ→なし
4、
ウィジェットの名前→ランディングページ
標準→表形式
表示するもの→ランディングページ・訪問数・直帰率
このデータをフィルタ→なし
5、
ウィジェットの名前→キーワード
標準→表形式
次の指標を表示→キーワード・訪問数・直帰率
このデータをフィルタ→表示しない・キーワード・含む・not
6、
ウィジェットの名前→人気コンテンツ
標準→表形式
表示するもの→ページタイトル・ページ別訪問数
このデータをフィルタ→なし
7、
ウィジェットの名前→平均ページビュー
標準→指標
次の指標を表示→訪問別ページビュー
このデータをフィルタ→なし
8、
ウィジェットの名前→申し込みページ閲覧
標準→指標
次の指標を表示→ページ訪問数
このデータをフィルタ→表示の絞り込み・ページタイトル・含む(申し込みフォームのタイトル)
9、
ウィジェットの名前→目標達成
標準→指標
次の指標を表示→目標XXの完了数
このデータをフィルタ→なし
10、
ウィジェットの名前→成約率
標準→指標
次の指標を表示→目標XXのコンバージョン率
このデータをフィルタ→なし
③期間の指定
レポートを取りたい期間を設定します。

④セグメントの設定
新規訪問者かリピーターかを設定します。

⑤PDFへエクスポート
PDFへエクスポートします。

⑥エクスポートしたPDFをメールで送信
エクスポートしたPDFを毎週自動的に指定のメールに送信できるように設定します。

同じレポートから「ウィジェットを追加」でこれらのウィジェットを追加していくと、レポート一覧にわかりやすく表示されるようになりますのでお試しください。
以上が5分でカンタンに作れる万人受けレポートの作り方です。
補足ですが、「他の人はどんなレポートを作っているの?」と気になるかもしれません。
そんな時は、以下の手順で解析のプロたちが作ったレポートをみることができます。
「マイレポート一覧」→「新しいマイレポート」→「ギャラリーからインポート」を選択すると、

検索結果には最初英語表記のみで表示されるかと思いますが、検索バーに「ます。」と日本語を入れて頂くと日本語表記となりますのでお試しください。